Frequently Asked Questions
- What should go on the Diversity, Equity, Inclusion
and Accessibility (DEIA) tab?
- Tell me more about the February 2020 -
July 2018 update: NIH iCite, Center membership, Media Mentions, Dimensions Badge,
and more
- Tell me more about the May 2017 update:
New Interface, BU & BMC Sponsored Research, Altmetric, View Related Profiles, and
more
- Tell me more about the November 2015 update:
mentoring
- Tell me more about the December 2013 update:
personalized URLs, enhanced search, Twitter, SlideShare, YouTube, privacy options,
ORCID, and more
- Tell me more about the March 2013 update:
websites, NIH Reporter and self-described keywords
- Who is listed in Profiles?
- Who can view Profiles?
- How do I get a BU profile, and what should
I do after I get one?
- How do I login to Profiles?
- How do I edit my profile?
- How do I edit my photo?
- Can I edit my concepts, co-authors, or list
of similar people?
- How can I modify the degrees displayed
next to my photo and name?
- Why are there missing or incorrect publications
in my profile?
- What are the lists of networks on the right
side of my profile?
- What are Network Visualizations?
- How can I create or edit "my network"?
- Privacy Settings / Can I hide information in
Profiles?
- What are the sources of data for Profiles?
- Can I allow someone else to edit my profile?
- What are the system requirements for
using Profiles?
- Who maintains Profiles?
- Who created Profiles?
- Where can I get help with using BU Profiles?
What should go on the Diversity, Equity, Inclusion and Accessibility (DEIA) tab?
On the BU Profiles edit screen (see how to edit)
there is an item titled “Diversity, Equity, Inclusion and Accessibility (DEIA).”
When populated and set to visibility = Show, the DEIA tab will show to the public
on a profile.
When writing your diversity, equity, inclusion and accessibility narrative you may
find the BU/BMC Glossary for Culture Transformation (https://www.bmc.org/glossary-culture-transformation) and
other resources on the BU Medical Group’s “Equity, Vitality and Inclusion” website
useful (https://www.bumc.bu.edu/bumg/evi/evi-tools/),
as well as BMC’s Health Equity Accelerator at https://www.bmc.org/health-equity-accelerator.
Examples of DEIA in BU Profiles:
Consider broadly reflecting on:
- Your values related to diversity
- Your experiences working with diverse populations
- Your future plans related to inclusivity
Questions to consider that may help when thinking about your narrative:
- What does diversity, equity, or inclusion mean to you?
- Why is diversity important to you, the research you do or the classes you teach?
- How do you work to ensure your classes are inclusive and welcoming to all students?
- Do you do any service or work with diverse or underrepresented populations? If so,
what?
- Does your research connect to diversity efforts or our understanding of diverse
populations? If so, how?
- Are you personally diverse in any way that might be relevant to your work? For example,
were you a first-generation student, or were you a woman in STEM who aims to expand
opportunities for these populations?
- What would you like to do in the future related to diversity and equity?
Elements found in strong diversity statements:
- Diversity as a strategy
- Evidence of addressing structural challenges
- Recognition and underscoring of the invisible labor done by faculty and staff of
color
- Demonstrated enlightened mentoring
Give thought on:
- Context and broader understanding
- Service-related contributions
- Teaching-related contributions
- Research-related contributions
- Other contributions: outside experience and competencies
Sources:
Additional faculty sample DEIAs:
February 2020 to July 2018 - Several features have been added to enhance what we
display about our faculty and researchers.
Please
share any comments
or suggestions.
Highlights
- Membership in over 15 Centers & Institutes, now included on each
person’s Other Positions tab. The system of record is SAP
(view)
- Integration with NIH iCite, now available on the Publications tab.
NIH iCite bibliometric analysis includes scientific influence, translation and public
domain citation data (view)
- Media Mentions, identified from BU and BMC Public Relations sources
starting in early 2018, is visible on the main search page as well as on each person’s
"Social/Media tab," and as a passive network (view)
- Boston VA Research, provided by the VA periodically, is visible
on the Research Tab (view)
- Dimensions Badge, an interactive visualization added in mid-2018,
which contains a set of citation-related metrics and is meant to compliment the
previously added Altmetric badge
(view)
- Preferred Pronouns can
optionally be added to your public profile
(view)
See details below.
Centers & Institutes Membership
The "Other Positions" tab on individual profiles now shows membership for many centers,
institutes and other organizations. Over 1,200 memberships have been added.
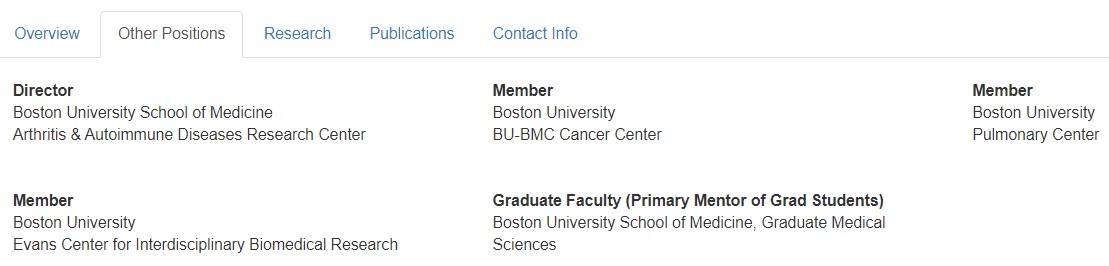
Membership changes for the list below are provided by the administrator of each
center or institute, and maintained by BUMC IT staff in SAP.
If your center/institute is missing from the list below, and you
would like to see members added to SAP and BU Profiles, please let us know using
the request help form.
Current membership shown in BU Profiles from SAP:
- Amyloidosis Center
- Arthritis & Autoimmune Diseases Research Center
- Boston Nutrition Obesity Research Center
- BU-BMC Cancer Center
- Center for Regenerative Medicine
- Center of Excellence in Sickle Cell Disease
- Center of Excellence in Women’s Health
- Clinical Addiction Research and Education Unit
- Evans Center for Implementation & Improvement Sciences
- Evans Center for Interdisciplinary Biomedical Research
- Framingham Heart Study
- Genome Science Institute
- Graduate Medical Sciences Student Mentor
- National Emerging Infectious Diseases Lab
- Pulmonary Center
- Whitaker Cardiovascular Institute
Integration with NIH iCite
An integration with NIH iCite (https://icite.od.nih.gov/)
is now visible on the Publications tab. It appears just above the list of publications.
NIH iCite bibliometric analysis includes scientific influence, translation and public
domain citation data. Up to 1,000 publications can currently be processed directly
from BU Profiles onto the NIH iCite site by clicking the green "iCite Analysis"
button. The "Copy PMIDs to Clipboard" button next to it can be used to manually
copy and paste up to 10,000 publications into iCite, for those with more than 1,000
publications.
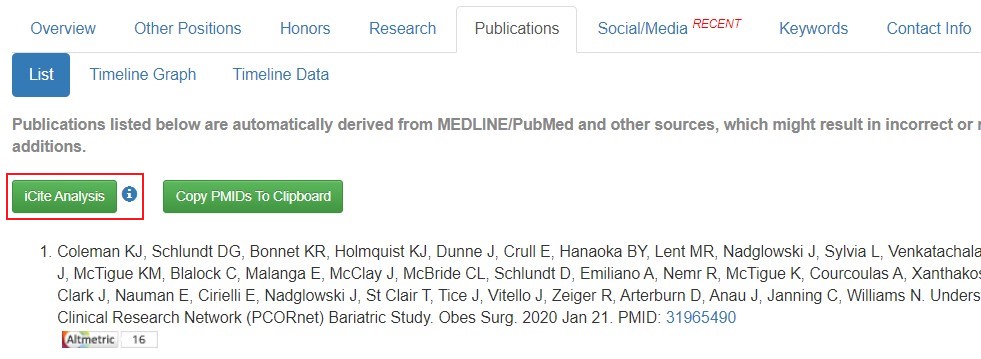
According to NIH, iCite is a tool to access a dashboard of bibliometrics for papers
associated with a portfolio. Users can type in a PubMed query or upload/copy and
paste the PubMed IDs of articles of interest. iCite has three modules: Influence,
Translation, and Open Citations. A brief description and screenshots of each follow
below.
iCite: Influence delivers metrics of scientific influence such
as the Relative Citation Ratio (RCR), which is field- and time-adjusted, and benchmarked
to NIH publications as the baseline. Read how RCR is calculated at PLOS Biology:
https://doi.org/10.1371/journal.pbio.1002541.
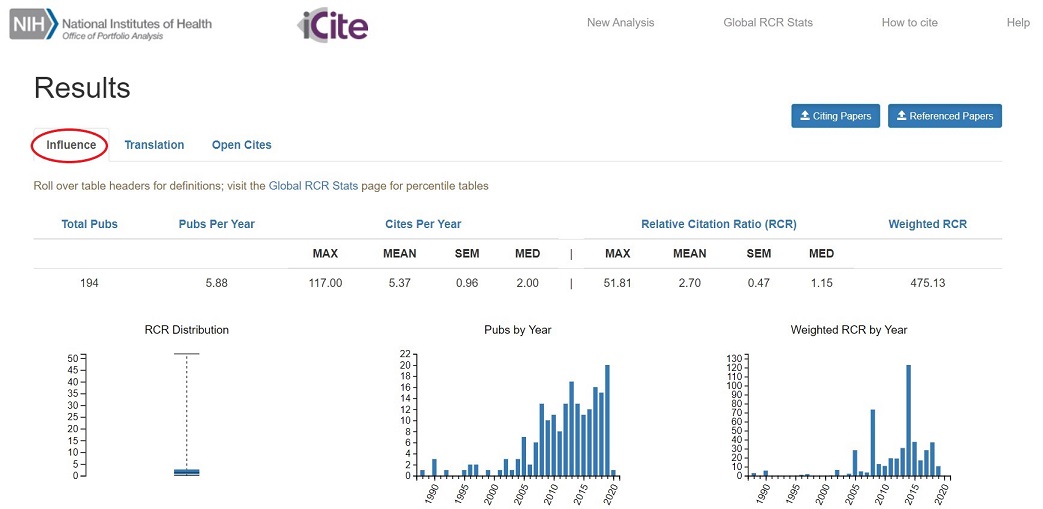
A range of years can be selected, as well as article type (all, or only research
articles), and individual articles can be toggled on and off. Users can download
a report table with the article-level detail for later use or further visualization.
There is an option to send others a sharable link to a saved iCite query from the
Export menu above a customizable link of publications (Export > Shareable Link),
shown below. Please see the iCite User Guide for more details, available from the Help
menu within iCite.
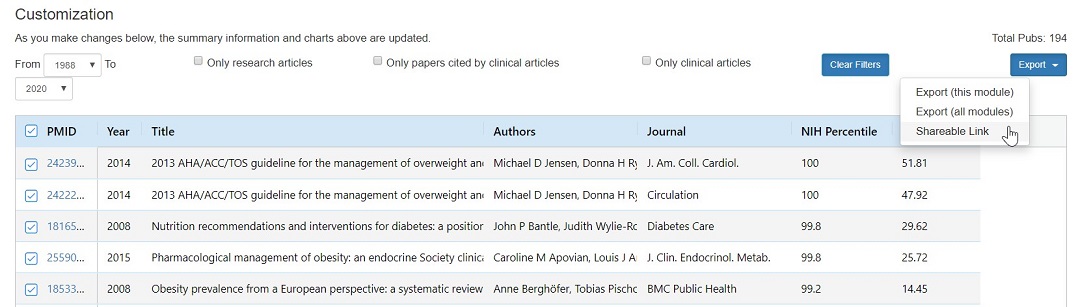
iCite: Translation measures how Human-, Animal-, or Molecular/Cellular
Biology-oriented each paper is, and uses this information to track and predict citation
by clinical articles. Read about how the Approximate Potential to Translate (APT),
a machine learning-based estimate of the likelihood that a paper will be cited in
later clinical trials/guidelines is calculated at PLOS Biology: https://doi.org/10.1371/journal.pbio.3000416.
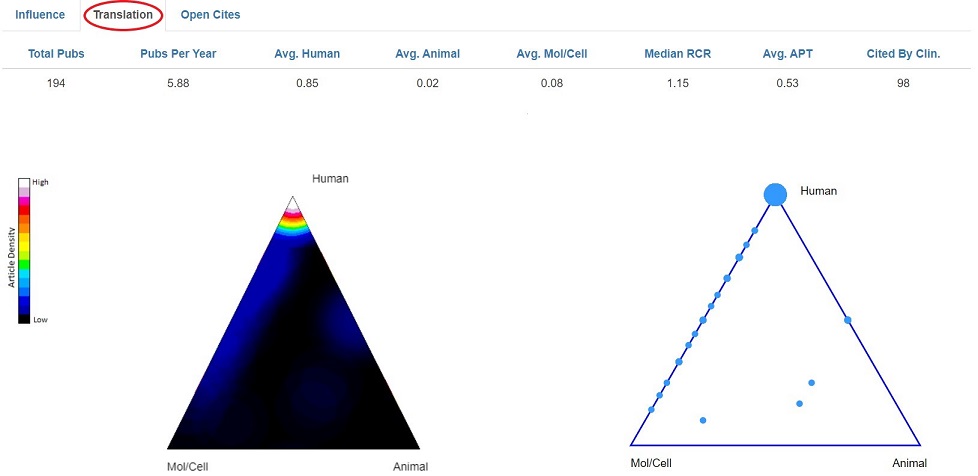
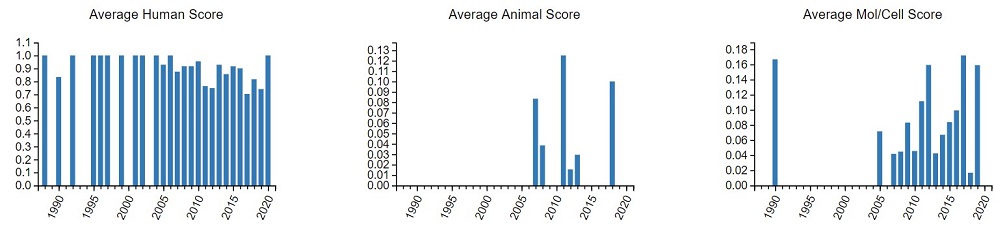
iCite: Open Cites disseminates link-level, public-domain citation
data from the NIH Open Citation Collection (NIH-OCC). Read about the NIH-OCC at
PLOS Biology:
https://doi.org/10.1371/journal.pbio.3000385.
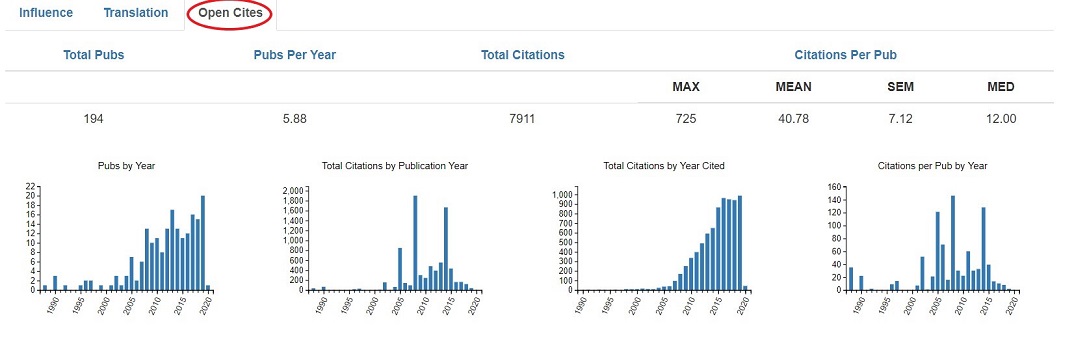
Boston VA Research
The Boston VA is providing BU with research award titles for BU PIs, which will
be updated on a periodic basis. This data is shown on the "Research" tab under the
"VA Research" subcategory, when applicable.

Dimensions Badge
In mid-2018 the Digital Science Dimensions badge was added to publications in BU
Profiles, and announced via the research networking blog. The badge is an interactive
visualization, which contains a set of citation-related metrics. It is meant to
compliment the previously added Altmetric badge.
The first thing displayed on the badge is the citation count, but hovering will
reveal other information, including citations within the last two calendar years
("Recent citations"), the Field Citation Ratio (FCR) and the Relative Citation Ratio
(RCR).
Below is a Dimensions badge showing in BU Profiles on a publication:

Hovering over the Dimensions badge shows more info:
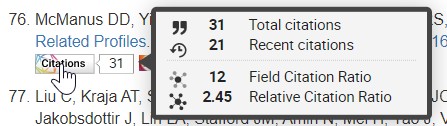
Clicking on a Dimensions badge will take you to a basic details
page with more information about the metrics, the list of citing publications, and
citing research categories (see below, or this example).
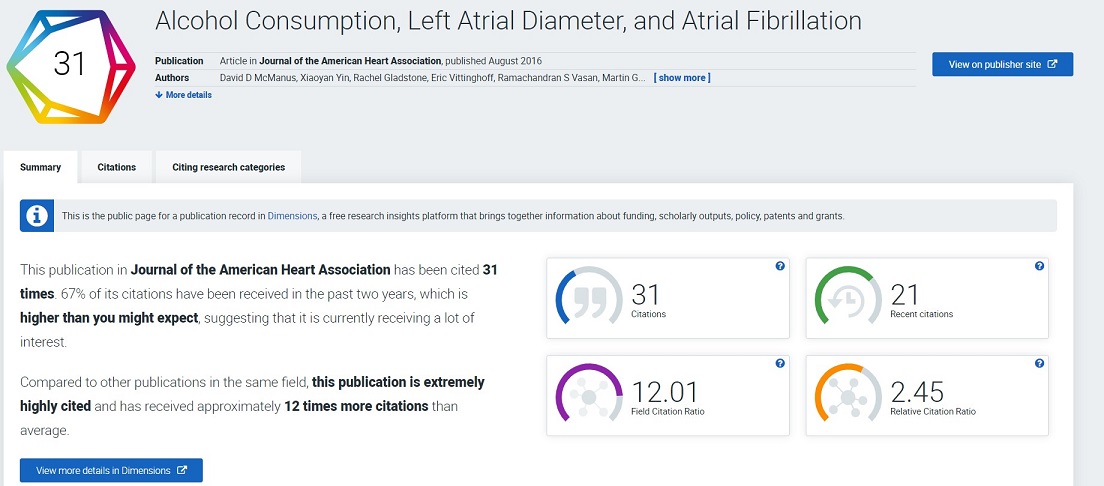
If you click the “View more details in Dimensions” button at the bottom of the basic
details page, you will often get the abstract, publication references, the ability
to view a PDF or add it to your own Dimensions library, funding information, external
source links and various publication metrics (see below, or see this example).

The Field Citation Ratio indicates the relative citation performance of an article,
when compared to similarly-aged articles in its Fields of Research subject area.
The FCR is normalized to 1.0 for this selection of articles. An FCR value of more
than 1.0 shows that the publication has a higher than average number of citations
for its group (defined by its FoR Subject Code and publication year). Articles that
are less than 2 years old do not have an FCR and will have an ‘n/a’ for FCR. An
article with zero citations has an FCR of 0.
The Relative Citation Ratio (RCR) is an article-level metric that indicates the
relative citation performance of an article when compared to other articles in its
area of research, as defined by the subject area of the articles that cite it. The
RCR quantifies the influence of a research article by making novel use of this co-citation
network to field-normalize the number of citations it has received.
The RCR is normalized to 1.0 and calculated for all articles funded by the NIH in
the Dimensions catalog. An RCR of more than 1.0 shows that a publication has an
above average citation rate for its group, when defined by the subject area citation
rates of the articles that have been cited with it. Articles that are less than
2 years old, or do not have citations, do not have an RCR.
BU has currently set the dimensions badge to only appear on a publication which
has been cited at least once, given the badge won’t hold useful information otherwise.
Preferred Pronouns
In 2019 the option to add preferred pronouns was added to BU Profiles. When
added, the pronouns will appear under graduate degrees.
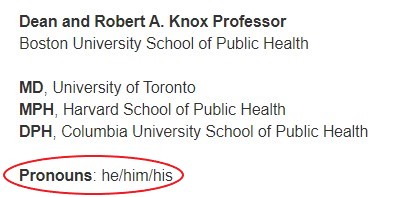
Users (or their delegates) have to log in to edit pronouns (get help on logging in and editing a profile). After logging
in, users will now see "Pronouns" on the list of items that can be edited.
There is an option to either choose from a dropdown list of frequently used pronouns,
or an individual can freely type their own preferred pronouns. The visibility setting
will be "Hide" by default. Be sure to choose "Show" if you want your pronouns to
be publically displayed.
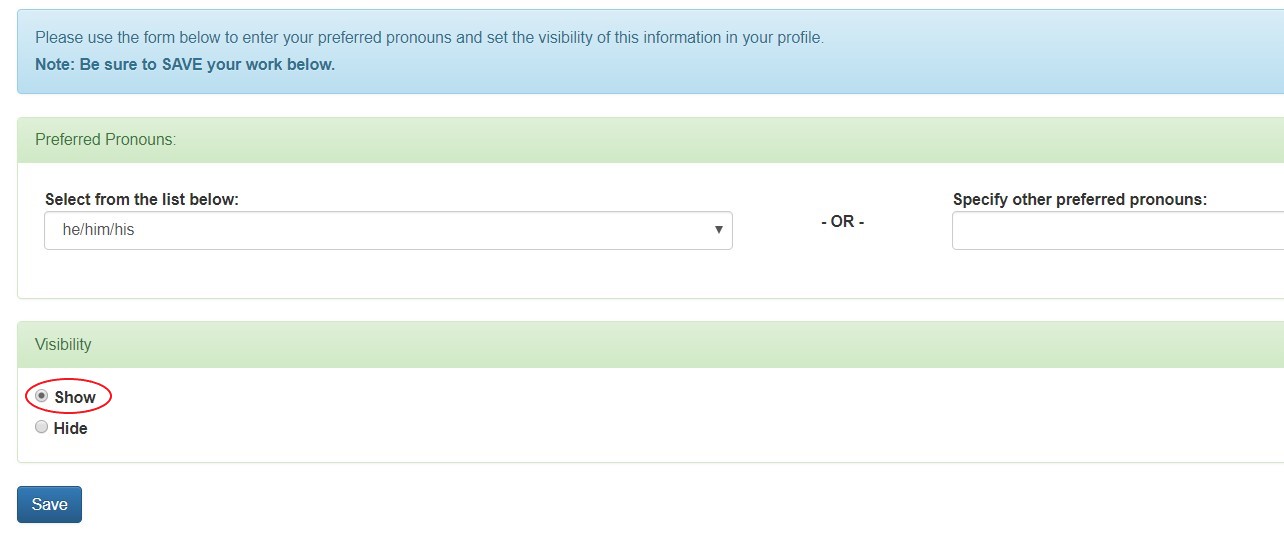
May 2017 update: New Interface, BU & BMC Sponsored Research, Altmetric, View Related
Profiles, and more
May 2017 - Several features have been added to enhance what we display about our
faculty and researchers. Please
share any comments
or suggestions.
Highlights
- A new interface, with tabbed navigation and improved compatibility
for mobile devices (view)
- BU and BMC sponsored research, is now included on the Research
tab (view)
- Altmetric (alternative research metrics) adds a real-time view
of the reach and influence of your work using online mentions and shares of pubs
across social media sites, blogs, mainstream media and more
(view)
- View Related Profiles allows people to quickly identify and view
co-author profiles (view)
- Links to PMID, PMCID and DOI references, when available
(view)
- Graduate degrees have been added for faculty
(view)
See other new features and details below.
New Interface
The BU Profiles interface now uses tabbed navigation and makes better use of screen
area. The main search screen should look similar to before, with much more room
to type. To get back to the main search at any time, one can use the “Search” link
at the top of the page, just to the right of the BU logo. All menus have been moved
from the left side of the screen to the top – Search, Help, Login, links to the
CTSI site, and - once logged in - the options to Edit your profile and Manage Delegates.

The main section of each profile always shows the optional photo, main appointment,
degrees and websites. Below the main section are tabs for each content section –
only content relevant to a given profile will show, so some people may not show
the same tabs as others. Some content areas are further broken down, for example
“Research” can have multiple sections if a person has BU, BMC and NIH RePORTER research
grants. “Social/Media” is where content such as a Twitter feed, YouTube Videos and
SlideShare would show. Publications and Research can have a large number of records,
so each section will default to show the first 10 records, with the option to show
all records at the bottom.
The new design should improve performance and make it easier to know what content
is on each profile. It also will look better when viewed on a mobile devices, as
content will collapse and shift to adjust itself.
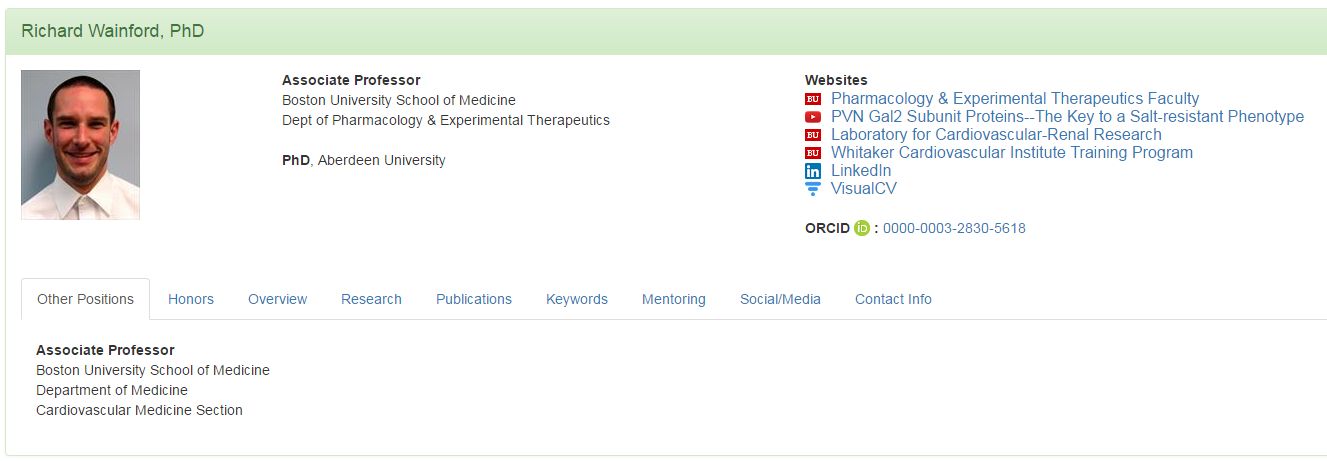
BU and BMC sponsored research
The BU and BMC Offices of Sponsored Programs now provide grant data for inclusion
in BU Profiles. Data will be updated monthly. We only show a limited set of data
for each grant, including title of the grant, project dates, role on the grant,
PI name (if the person being viewed is not the PI), sponsor (both the prime sponsor
and subcontracting, or pass-through sponsor), and on select federal grants we show
the sponsor award number. An arrow will show the flow of funding when there are
multiple sponsors. The data is sorted by project end date (furthest out in the future
shows first).
On the BU side, each unique SAP grant number will show once. If it’s a federal agency
and we’re showing the agency award number, we will show the most recent award number.
On the BMC side, each unique AU number will show once. While BU data comes from
Kuali since SAP go-live in mid-2011, BUMC grants have been brought in going back
to FY2000 from legacy systems. BMC has also provided data going back to FY2000.
The Research tab contains content that is all read only – it can’t be edited. NIH
RePORTER data is also available in this section, for people who we have connected
to their portfolio. If you believe you are the PI or project leader on NIH grants
and do not see yourself connected, please let us know using the
request help form.
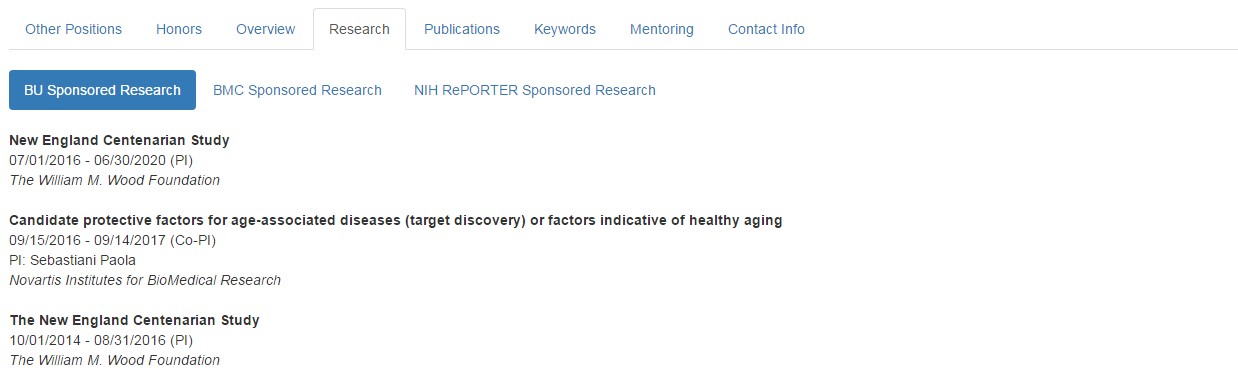
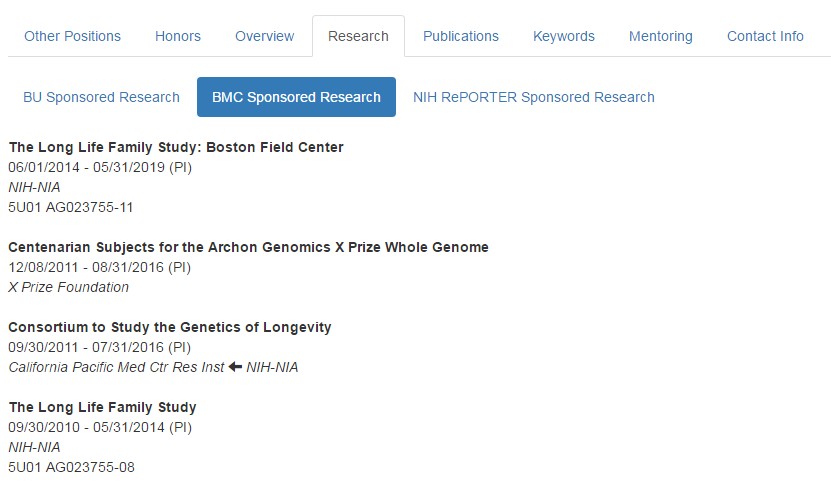
Altmetric (alternative research metrics) adds a real-time view of the reach
and influence of your work
Next to most publications you will now find an Altmetric icon with a score. Hover
over this icon to see online mentions and shares of your research across many sources,
including social media sites, blogs, mainstream media, public policy documents and
more. Click on “see more details” to open an Altmetric webpage specific to the publication.
You will find screenshots of the new feature below, as well as additional background.
Background: Altmetric allows you to track and demonstrate the reach
and influence of your work to key stakeholders. Altmetric begins collating online
mentions and shares across its sources as soon as it’s published, meaning you can
get feedback on how it’s being received long before citation data becomes available.
Altmetric data can help you demonstrate the broader influence and impact of your
work that funders and review panels increasingly want to see – for example was your
work commented on by a thought-leader in your field, did it receive media attention
in specific geographies, has it been referenced in public policies? Altmetric also
provides a
guide to including Altmetric data in your NIH Biosketch.
In theory Altmetric data can be used to benchmark against other research published
in your field, meaning you can see where the work of your peers is gaining traction
– useful for informing best-practice strategies for future outreach activity. Check
out the ‘score in context’ tab of your
details page to see how the attention surrounding your research compares
to others (this is the page we link to from BU Profiles - you can review an example
here). On
this page you can opt to get alerts about new mentions via email, see a geographical
breakdown of tweets who shared research output and get a breakdown of the kinds
of people sharing: public, practitioners/doctors, scientists, science communicators
(bloggers, journalists, editors), etc.
You might also like the
“Bookmarklet for Researchers” feature.
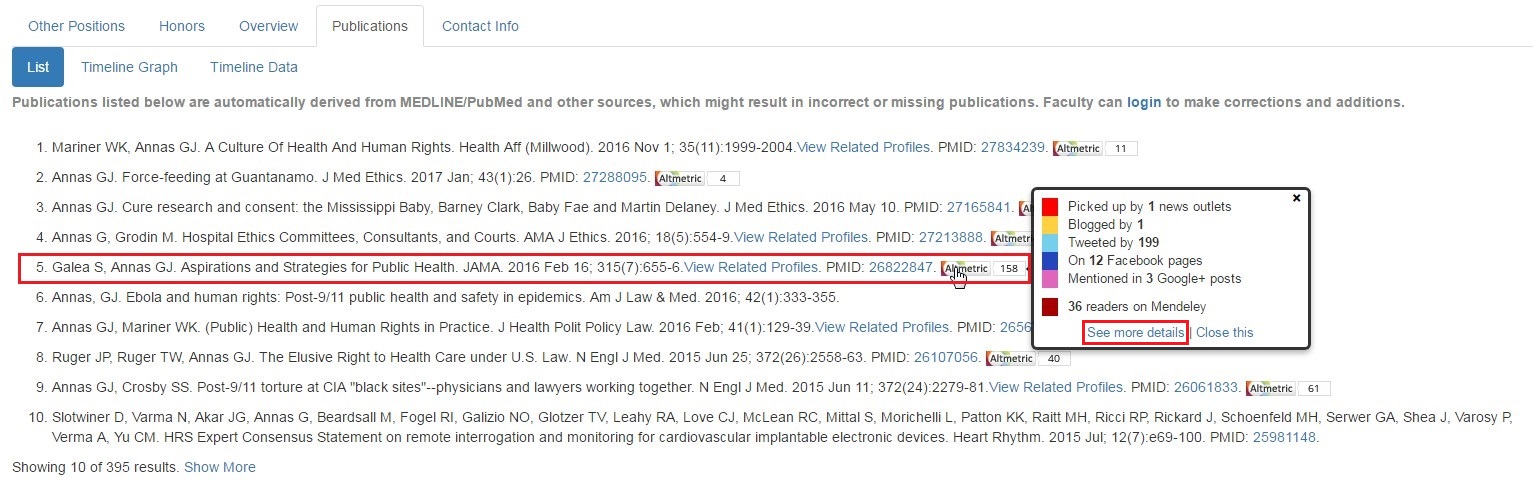
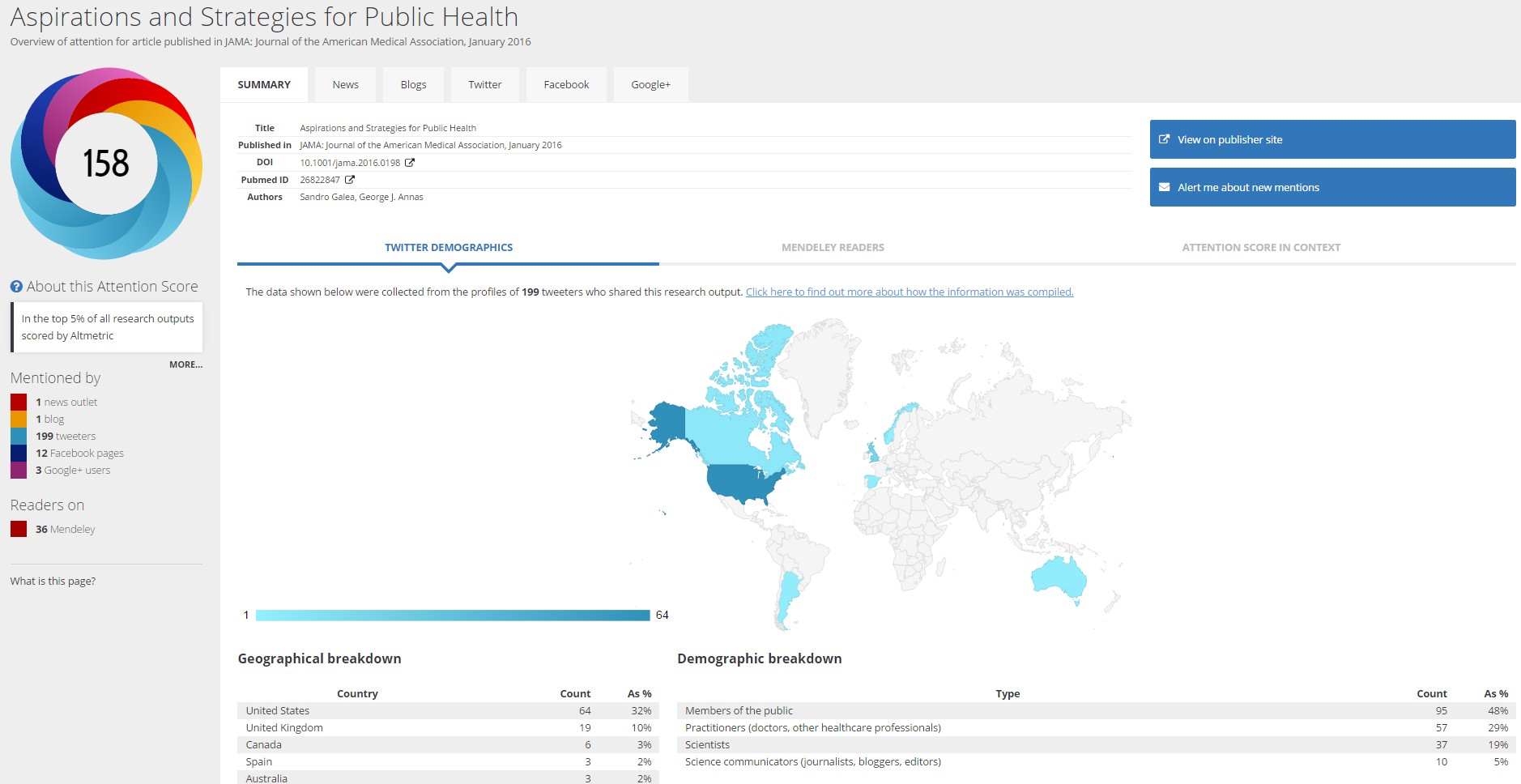
Links to PMID, PMCID and DOI references
Publications now show with active links to the PMID, PMCID and DOU webpages on publications
in which we have that content. Over time more and more publications should have
2 or 3 of those links available.

Graduate degrees
Graduate degrees have been added for faculty from SAP (only degree and institution
will show), in order from most recent received to oldest.
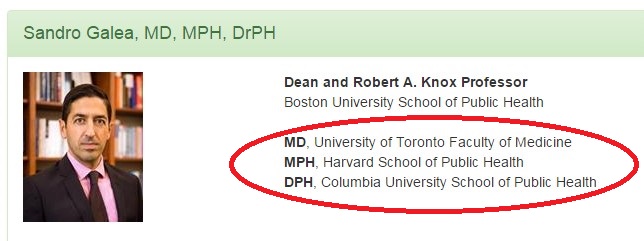
November 2015 update: mentoring
- Indicate your willingness to be a mentor: BU Profiles now allows you to identify
yourself as a mentor. Members of our community with a profile can log in and edit
their mentoring roles, provide a narrative about their mentoring philosophy and
areas of expertise, and provide contact information.
Within BU Profiles click “Edit
My Profile” from the menu on the left-side navigation bar. If you are viewing your
profile while logged in, you should also see the option to "Edit this Profile."
See logging in to BU Profiles if you are
having trouble.
Once on the Edit screen, click on “Mentoring” to see the relevant fields (screenshot
below). This section will ONLY be visible if the text reads “This section is PUBLIC”
(use Hide/Show to toggle back and forth between PUBLIC and HIDDEN). We have defaulted
people to be PUBLIC only if they have previously indicated a mentoring role at Boston
University. You can hide mentoring at any time, if you so choose.
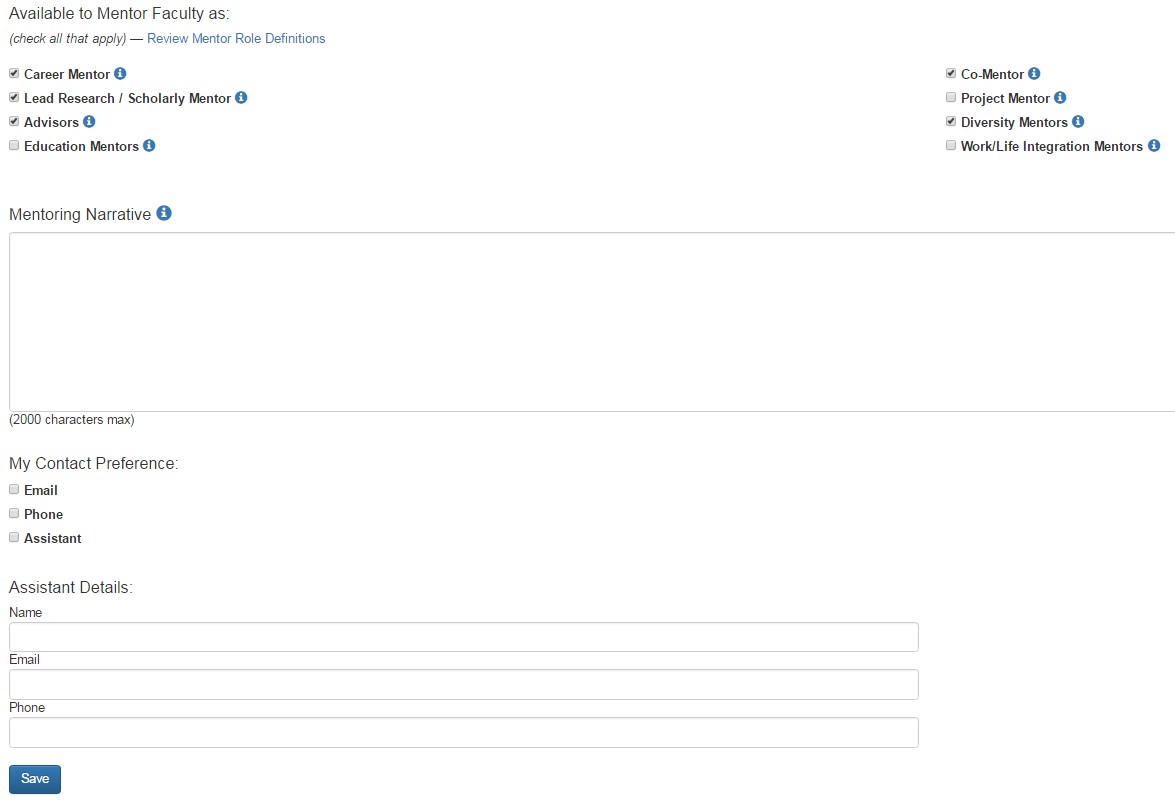
Select all the mentoring roles that apply to you (note that you can
Review Mentor Role Definitions before selecting). We have defaulted some
people’s roles based on previous information provided, and for those people have
made the mentoring section PUBLIC. Either of those elements can be changed by you
at any time.
Select your contact preferences. If you choose Email or Phone it will display as
“Email/Phone (see above)” – since your profile already shows your contact information.
You can also select “Assistant” and provide your Assistant’s Name, Email and Phone
if you prefer that method.
Provide your mentoring philosophy narrative. Some suggested topics to include are:
- Who you are open to mentoring (e.g. students, residents, fellows, post-docs, faculty).
- A brief description of areas you are interested in mentoring in (specific research
area, education expertise, career development, work-life integration).
- Your mentoring experience (e.g. approximate numbers of mentees, mentees’ career
stages, mentoring roles you have held).
- What aspects of mentoring you are most passionate about (e.g., your approach to
working with mentees).
Click “Save” to commit your changes. Don’t forget to make the mentoring section
“PUBLIC,” if it is not already (using the Hide/Show toggle). You can click the “View
Profile” button in the far upper-right corner of the edit screen next to your name
to ensure things appear as expected.
- New “Find Mentors” tab:BU Profiles now allows you to search for mentors by
mentoring role(s), department/division, by keyword or concept, and other criteria,
using the Search screen’s “Find Mentors” tab.
You can navigate to the
mentor search page by clicking the menu item under “Find People,” or by
clicking the “Find Mentors” tab on the main search screen.
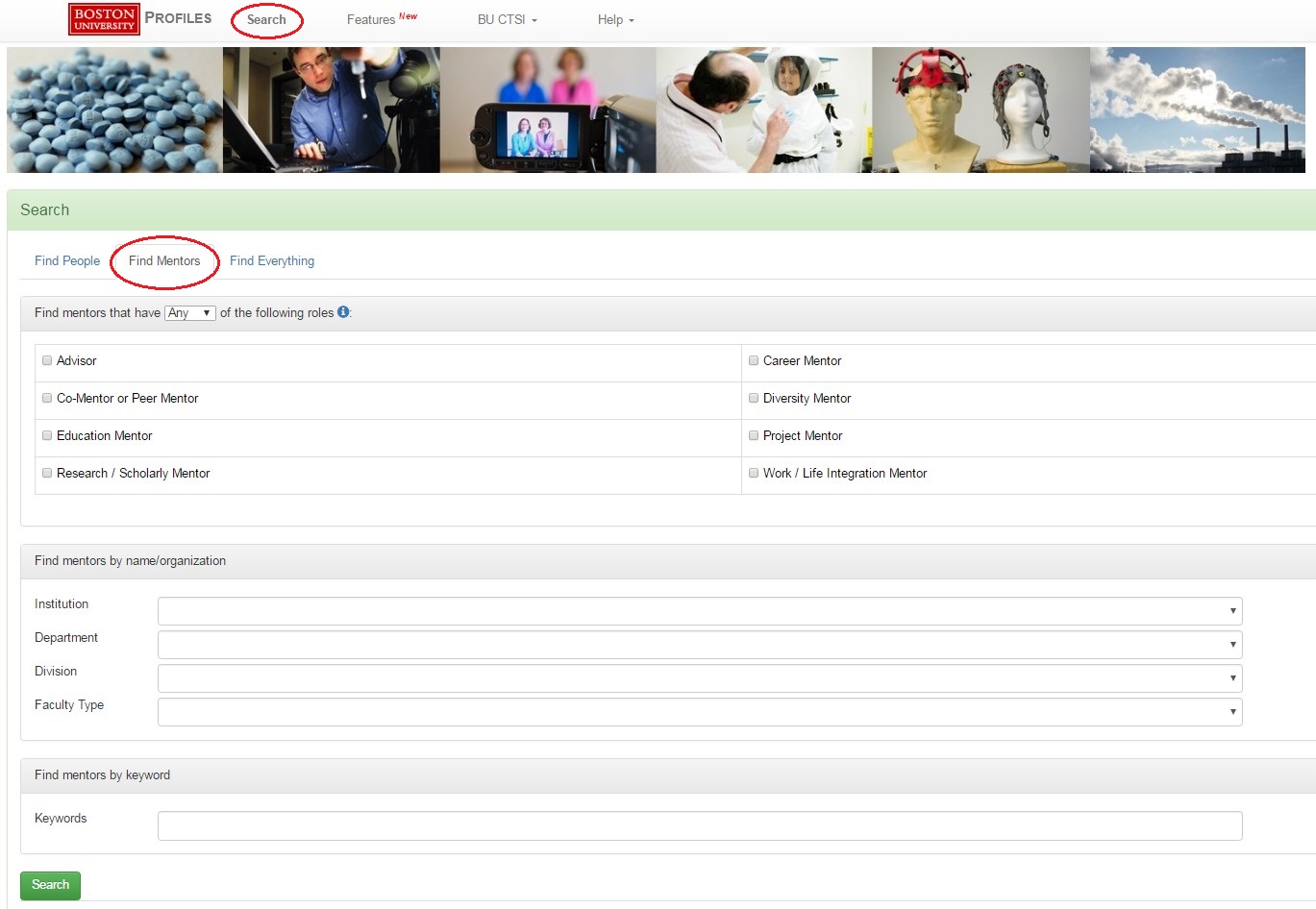
Performing a mentoring search will bring back anyone who has made mentoring PUBLIC,
as long as they have EITHER a mentoring narrative OR have selected one or more mentoring
roles. To further refine results you can use the search screen to specify other
criteria.
Mentoring is an “AND” search, meaning the more criteria you specify the more narrow
your results will be. The one exception is at the top of the search page, where
you can use the drop down to find mentors with ANY or ALL of the selected roles.
The default is ANY, meaning if you select multiple roles it will bring back anyone
who has ONE OR MORE of your selections. If you change it to ALL it will force the
result to be ONLY those people who have ALL the roles you selected, further narrowing
your results.
Search Fields:
- Roles: The role
definitions may be useful to review. You can leave this blank or select multiple
roles.
- Institution: Useful to look for people affiliated with a specific school at BU,
among other things.
- Department: Useful to look for people affiliated with a specific department, center
or program.
- Division: Useful to look for people affiliated with a specific section, unit or
other departmental subdivision.
- Keywords: An entry in this field will look for matches in a person’s Mentoring Narrative,
Research Expertise & Professional Interests, Self-Described Keywords, Publication
Title and a person’s Concepts (which are derived from publication MeSH terms).
- Remember when using “Find Mentors” that you will ONLY get people back who have EITHER
a mentoring narrative OR have selected one or more mentoring roles, no matter what
else you choose.
Search Results:
- Name: The person’s name that matched your criteria. Click to open their Profile
in a new browser tab. You can hover over the name to see that person’s mentoring
roles.
- Institution
- Department: Shows both the Department and Division together, when applicable, separated
by “-“
- Page Size: You can control how many people are listed per page and navigate through
the results.
- Click “Modify” at the top of the results page to modify your selection criteria.
- Hover over “Search Criteria” to remind yourself of your current criteria.
- Click the “Find Mentors” menu item if you want to clear and start a new search.
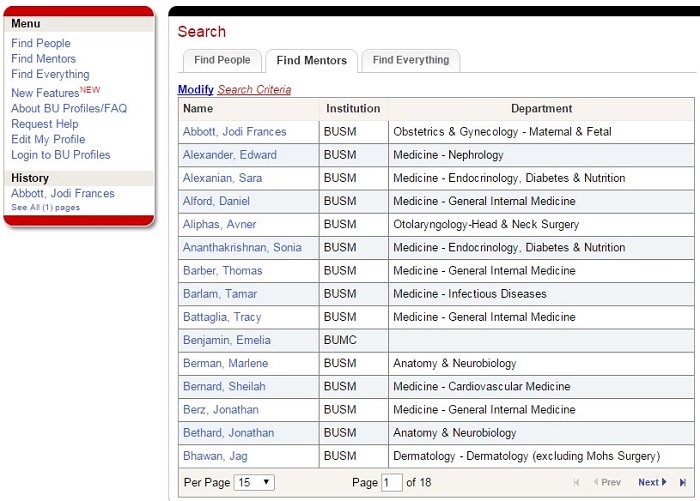
December 2013 updates:
There are several major enhancements as of December 2013, including: personalized
URLs, enhanced search (“Find People” versus “Find Everything”), integration with
Twitter, SlideShare, and YouTube, new visualizations, new privacy options, ORCID
integration, notification of new publications via disambiguation, and more. To see
further details visit the
“What’s new” page.
March 2013 updates: websites, NIH Reporter and self-described keywords
- Websites: Additional websites that highlight an individual’s collaborations,
expertise and interests can now be added and maintained by each person. Over 1,500
BU, BMC and other sites have been pre-populated. By editing your profile, you can
add, remove, edit and reorder your other websites.
- Grants Awarded: Extracted from NIH RePORTER, a publically accessible database,
this data is what BU has been able to link to you as a PI. It is read-only, not
editable. It is generally refreshed monthly, though NIH’s schedule can vary. You’ll
see the NIH fiscal year, title, the project (and subproject in green, if applicable),
and the number of publications. By default you’ll see only 10 awards, but you can
choose to “show all results” at the bottom of the grid. There are links to the details
from both the title (goes to the project information description screen at NIH),
and from the Pubs (goes to project information results at NIH).
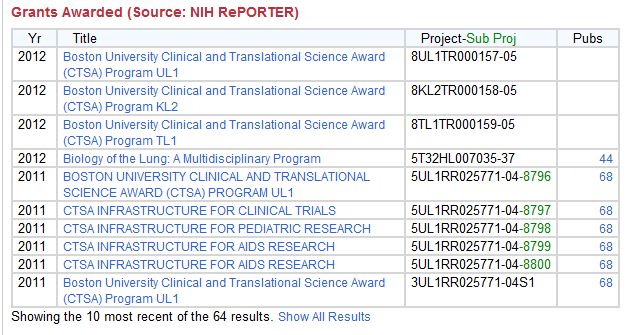
- Self-described Keywords: While Profiles automatically generates concepts
for you based on the MeSH terms for PubMed Publications (see the upper-right hand
corner of your “passive networks”), we have added a new section allowing you to
specify additional terms that reflect your expertise and interests. It has been
pre-populated with terms provided from Expertise Resources and Faculty Development
applications, if applicable.
- BU NIH RePORTER enhancements: We have worked with NIH to link PIs/Project
Leaders in NIH RePORTER to their BU Profile. You’ll be able to link to a profile
from the project search results page after submitting a RePORTER query, by clicking
on the PI/Project Leader name. Then you’ll be able to click on the BU Profiles link,
which will open in a new tab. You can also get there from the details tab, or any
place the name is listed within a given project. Sample images are below.
Project Search Results
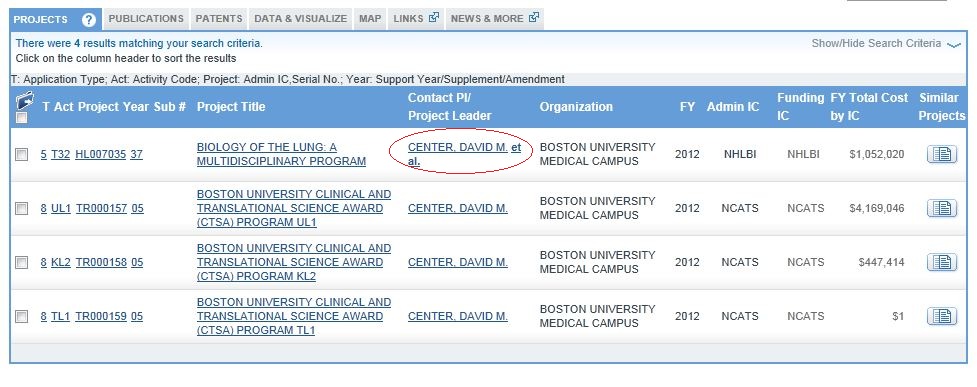
Pop-up window links into BU Profiles
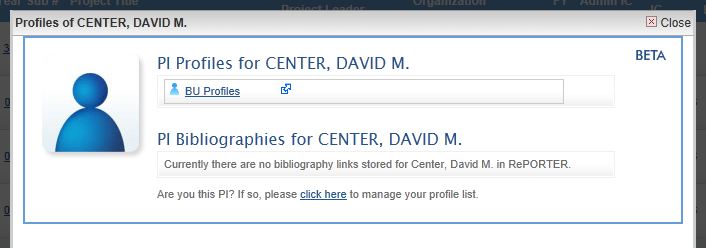
Other screens with the PI/Project Leader shown allow the same functionality
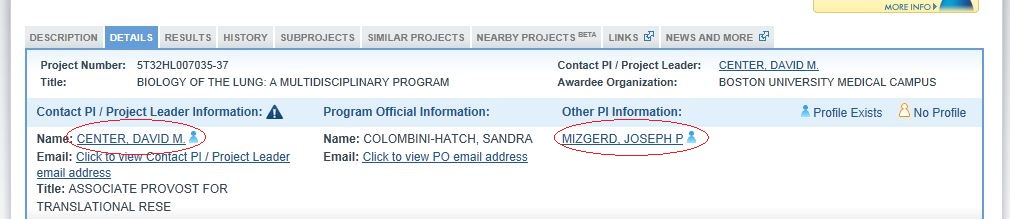
Who is listed in Profiles?
Initially University and community faculty, investigators, trainees, and research
and clinical staff involved in basic science, clinical or translational research
at Boston University. In the future, expansion of BU Profiles to other populations
within the larger University system is under consideration.
Who can view Profiles?
People both inside and outside the BU community via our public website. However,
BU researchers with a BU login can login for additional features, such as profile
editing.
How do I login to Profiles?
BU Profiles is integrated with the University's BU login username and password single
sign-on. Use your
BU login and Kerberos password. You can get to BU Profiles
by going to
https://profiles.bu.edu, then
log in by clicking “Login to Profiles” in the upper-right hand corner of the top
navigation menu. You will also be prompted to login when clicking “Edit My Profile.”
If you don’t remember your BU login or password, contact the BUMC IT Help Desk at
617-638-5914 Monday - Friday, 8:00 AM – 5:00 PM (EST) or email
bumchelp@bu.edu
How do I edit my profile?
- Click “Edit my Profile” from the edit menu on the top navigation section. If you’re
viewing your profile while logged in, you should also see the option to “Edit This
Profile.”
- Each profile is divided into several sections:
- Photo
- Display Name and Degree
- Websites
- Pronouns
- Overview: Research Expertise & Professional Interests
- Diversity, Equity, Inclusion, and Accessibility (DEIA) Statement
- Other Positions (this is read only)
- Research (this is read only)
- Publications
- Social/Media
- Honors
- Keywords
- Mentoring
- Contact Info
- You can make changes using the various "Add", "Edit", and/or "Delete" links in each
section.
- Display or hide each section, except contact information, by clicking the Hide/Show or Edit Visibility
links.
- BU Profiles uses the campus directory for contact information. To make changes to
this data log in to the Employee Self Service page by clicking this link to the
BUWorks Central Portal. Select the "Employee Self-Service" tab and then click the
"Personal Information" link. You can make changes to your office address and phone
number there.
- Changes made to that data may not show up in BU Profiles until the following business day.
- Please send photo revisions to
profiles@bu.edu instead of adding them via your profile. A separate system is now integrated with BU Profiles for photos.
Eventually you will have direct access to edit your photo in that system, but for now a system administrator will make the change for you.
- You can edit the content in the Honors, Overview, and Publications sections.
- Concepts cannot be edited directly because they are derived automatically from the
PubMed articles listed with your profile. You can improve these lists by keeping
your publications up to date. See below under ‘Can I edit my concepts?’ for more
information.
- For suggestions and problems you can request help.
How do I add and edit my photo?
- Choose “Edit My Profile” or “Edit this Profile” if you’re already logged in and
viewing your profile.
- Click Photo
- Within the “Address” section click “Photo”
- Click "Add/Edit Custom Photo", then click "Choose File" to locate
the picture file which you want to use as your profile photo.
- Once you’ve added the photo, don’t forget to “Edit Visibility” to make it visible.
The photo will be reduced to a rectangle of 150 x 120 pixels. If the picture you
chose to upload did not originally have these dimensions then some distortion of
the picture will occur.
You can change your profile photo at any time using the procedure detailed above.
You can hide your profile photo from public view by clicking "Edit Visibility"
once you’ve clicked on “Photo” within the Address section. You can change the privacy
settings to any of the 4 settings displayed on that screen (see
privacy settings for more info). Currently there is no mechanism for deleting
a profile photo – it should be replaced with another photo.
Can I edit my concepts, co-authors, or list of similar people?
- Concepts and co-authors are derived automatically from the PubMed articles listed
with your profile. You cannot edit these directly, but you can improve these lists
by keeping your publications in Profiles RNS up to date. Please note that it takes
up to 24 hours for the system to update your concepts, co-authors, and similar people
after modification.
- Concept rankings and similar people lists are based on algorithms that weigh several
factors including: the number of corresponding publications, how relevant the concepts
are to the overall topics of the publications, how long ago the publications were
written, whether a person was the first or senior author and how many other people
have written about the same topic. Your feedback is essential to helping us refine
these algorithms.
- This website allows users to add custom self-derived keywords to their profiles.
In addition, there are automatically derived terms (concepts) from your publications.
How can I modify the degrees displayed next to my photo and name?
Contact support staff by utilizing the
feedback form with details and we will customize the display
of your degrees in Profiles.
Why are there missing or incorrect publications in my profile?
Publications are added both automatically from PubMed and manually by BU researchers
directly. Unfortunately, there is no easy way to match articles in PubMed to the
profiles on this website. The algorithm used to find articles from PubMed attempts
to minimize the number of publications incorrectly added to a profile; however,
this method results in some missing publications. Researchers with common names,
changed names or whose articles were written at other institutions are most likely
to have incomplete publication lists. We encourage all BU researchers to login to
the BU Profiles website and add missing publications or remove incorrect ones.
If you have missing publications that you know should be in PubMed, there are two
easy ways to add them. Choose “Edit My Profile” or “Edit this Profile” if you’re
already logged in and viewing your profile. On the edit screen click “Publications,”
and you can:
- Add PubMed – This allows you to find publications affiliated with a specific
organization and published with a specific name. This is very useful if you published
at organizations other than Boston University, or if you had a name change due to
marriage, etc. You can enter your name in the author text box as it’s typically
listed in PubMed, then enter the affiliation where you published. So if you did
a lot of work while at Harvard, you would list that in the affiliation field. By
default there is a box checked at the bottom to “exclude articles already added
to my profile.” Once you run the search with that selected, it will only bring back
items in PubMed that are not already in your profile. That makes review easier.
You can quickly select all or just some of the publications, then choose “Add Selected”
to bring them into your profile. You can repeat the process if you were at several
other institutions. Note that you can search for multiple name formats at a given
affiliation, but only for one affiliation at a time. You also have the option to
use publication keywords if you have a particularly common name. Also please note
that when first adding missing publications using “Add PubMed”, if you were not
the first author it may help to list the first author AND your name as it appears
in PubMed to bring back additional results. We’ve noticed that just listing your
name on those articles where you’re not the first author isn’t always enough. First
search with your name alone, then cycle through additional first author and your
name combinations, if needed.
- Add by ID – This is most useful if you have a list of PMIDs that belong to
you. You can paste or type them all in one text box separated by comma or semicolon,
or one PMID per line. If the publication already exists in your profile it will
not create duplicates, so feel free to paste in your entire list if you have that
information handy. If not, you can just enter the PMIDs for publications you think
are missing.
- Add Custom – Don’t use this unless you know the publication is not in PubMed.
It’s always better to Add PubMed or Add by ID if you can. When adding a custom pub
you will be asked to choose the publication type, then fill out the form that follows.
If you know your publication has a DOI, please consider adding the DOI URL in the
“Website URL” field.
What are the lists of networks on the right side of my profile?
- The lists at the right side of a BU Profiles page are passive networks that are
formed automatically when people share common traits, such as being in the same
department. BU Profiles also provides a summary of the expertise represented in
a person’s publications.
- This summary is organized in a series of MeSH terms used by the National Library
of Medicine (NLM) to index the MEDLINE publications in each Profile.
- Lists of concepts, co-authors and similar people from Boston University are derived
from publications and are created automatically based on the MeSH terms.
- Department lists are determined automatically and reflect people in your home department.
- Concepts cannot be edited directly because they are derived automatically from the
PubMed articles listed with your profile. You can improve these lists by keeping
your publications up to date. See below under ‘Can I edit my concepts?’ for more
information.
- If you have missing publications that you know should be in PubMed, there are two
easy ways to add them. Make sure you’re logged in, search for your profile and choose
“edit this profile” from the menu. Within the “publications” section you can:
What are Network Visualizations?
BU Profiles includes several different ways to view networks, including:
- Concept Clouds: highlight a person's areas of research based on MeSH terms.
- Map Views: show where a person's co-authors are located.
- Radial Network Views: illustrate clusters of connectivity among related people.
- Cluster: shows co-authors, number of publications and co-author connection
strength.
How can I create or edit "my network"?
You must be logged in to create or edit a network. Active networks (which you define)
are shown on the left side of the page. When you log in and view other people's
profiles, you can mark other individuals as collaborators, advisors, or advisees,
to build your own network of close collaborators. Currently, only you can see the
networks that you build. In the future you will be able to share these lists with
others.
Privacy Settings / Can I hide information in Profiles?
Only you (or your assigned Proxy) has control over your information and only you
can select which sections of your profiles page is displayed or hidden. Each section
has a privacy setting, which can be changed by clicking on “Edit Visibility” after
clicking on the desired item to change. There are 4 different privacy visibility
settings:
- Owner: Only the profile Owner and special authorized users who manage the website
- Admins: Limited to a restricted set of site administrators with special access permissions
to configure the website.
- Curators: Limited to a small number of users whose job is to manage content on the
website.
- Harvesters: Limited to authorized automated processes that synch data between this
website and other systems.
- Users: Limited to people who have logged into BU Profiles (so generally the BU community)
- No Search: Open to the general public, but blocked to certain (but not all) search
engines such as Google.
- Public: Open to the general public and may be indexed by search engines. This is
typically the default, and recommended setting.
Your positions are publically visible and cannot be changed. Individual records
in the same section cannot be set with different visibility settings at this time.
For example, you can’t set some awards/honors as public and others as owner. That
may change in a future release.
What are the sources of data for Profiles?
All default data on individual profiles is currently available on other public web
sites or has been approved by each school for release. These include:
- Human Resources data such as contact information, faculty appointments, positions
and degrees come from SAP.
- Publications come from the MEDLINE/PubMed citation database, most appearing via
an automatic disambiguation process (faculty are notified via email as new pubs
get added).
- BU and BMC Sponsored Programs provide grants data monthly. NIH RePORTER data is
also updated monthly, and will show once we link a person to their NIH PI_ID.
- Altmetrics (alternative research metrics on publications) come in from Altmetric
(https://www.altmetric.com/).
- Researchers also contribute their own information as part of editing a profile (such
as an overview, social/media or mentoring information).
- Other delegates may add information on behalf of individuals, which is most common
on Websites, Photo, Keywords, Publications and the Overview.
Can I allow someone else to edit my profile?
In BU Profiles you can assign a proxy to manage your profile. There are many default
delegates who can assist you with editing a Profile. To view or manage your delegates,
log in and click
“Edit > Manage Delegates” from the top navigation menu.
If the person you want to add to manage your profile is not listed, you can
request help. Provide us with his or her name and contact information and
they will be loaded into the system and made a proxy for you.
What are the system requirements for using Profiles?
Profiles works best using any of the following Operating Systems / Browsers:
- Windows & Mac / Chrome 58+
- Windows / Internet Explorer 10+
- Windows / Firefox 53+
- Macintosh / Firefox 53+
- Macintosh / Safari 10+
If you are using an older browser or a browser not listed above, you may experience
some errors in functionality.
Who maintains Profiles?
BU Profiles is managed by the BUMC IT department at the Medical Campus with support
from the BUMC IT Help Desk. You can
request help or contact us if you have ideas on how to improve Profiles.
We look forward to hearing from you if BU Profiles has enhanced your research or
educational experience in any way
Success stories will help us further enhance and support tools like BU Profiles.
To tell us how we’re doing or for questions please use the
feedback form.
Who created Profiles?
This service is made possible by the Profiles Research Networking Software (Profiles
RNS) developed under the supervision of Griffin M Weber, MD, PhD, with support from
Grant Number 1 UL1 RR025758-01 to Harvard Catalyst: The Harvard Clinical and Translational
Science Center from the National Center for Research Resources and support from
Harvard University and its affiliated academic healthcare centers. To learn more
about Profiles RNS visit
http://profiles.catalyst.harvard.edu/
Where can I get help with using BU Profiles?
If you have questions about BU Profiles, need help editing a profile or have issues
with profile data, please
request help.